ファイルマネージャ(Enterprise)
今回のバージョンの最も特徴的な機能がファイルマネージャです。
ブラウザで有りながらwindowsで可能なファイル操作のほとんどをサーバで操作可能です。
また、インターネットならではの機能も装備し、ファイルのアップロードはもちろん、
テキストファイルを直接編集することも、htmlドキュメントをwysiwyg(ウィジウィグ)エディタで編集することも可能です。
- ファイルマネージャを起動可能なユーザはスーパーユーザ(root監理者)と、スーパーユーザが使用を許可したユーザに限定されます。
それは、ファイルマネージャが高度な機能を有しているだけでなく、操作が即座に反映されると言う事にあります。
言い換えれば、ファイルやサイトを壊してしまう恐れも有るからです。
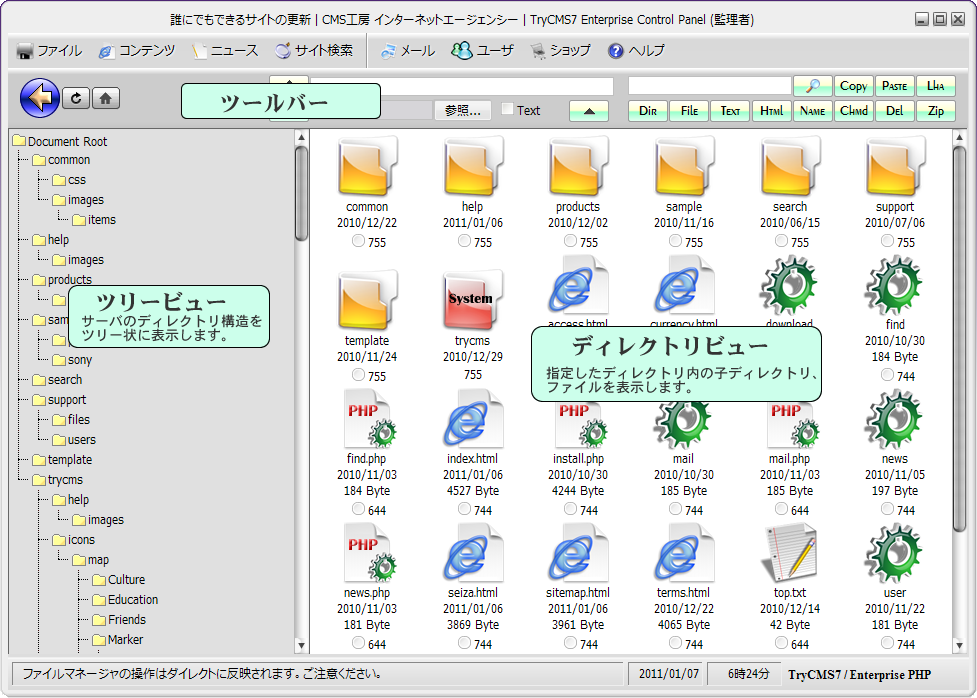
- ツールバー
ファイルのアップロードや、選択したファイルへの操作を実行します。 - ツリービュー
サーバのファイルの構造を忠実にツリーで表示しています。 ディレクトリ名をクリックして、直接ディレクトリにアクセスできます。 - ディレクトリビュー
指定したディレクトリ内の子ディレクトリやファイルを全て表示します。 ディレクトリはクリックしてさらに下層にアクセス、ファイルはファイルの種類により動作が異なります。 また、ファイルにはラジオボタンが付いていますので、ツールバーでの操作の場合にファイルを選択します。
[ファイル]-[動作環境の設定]でファイルマネージャの「ツリー表示」をオフにすることも可能です。
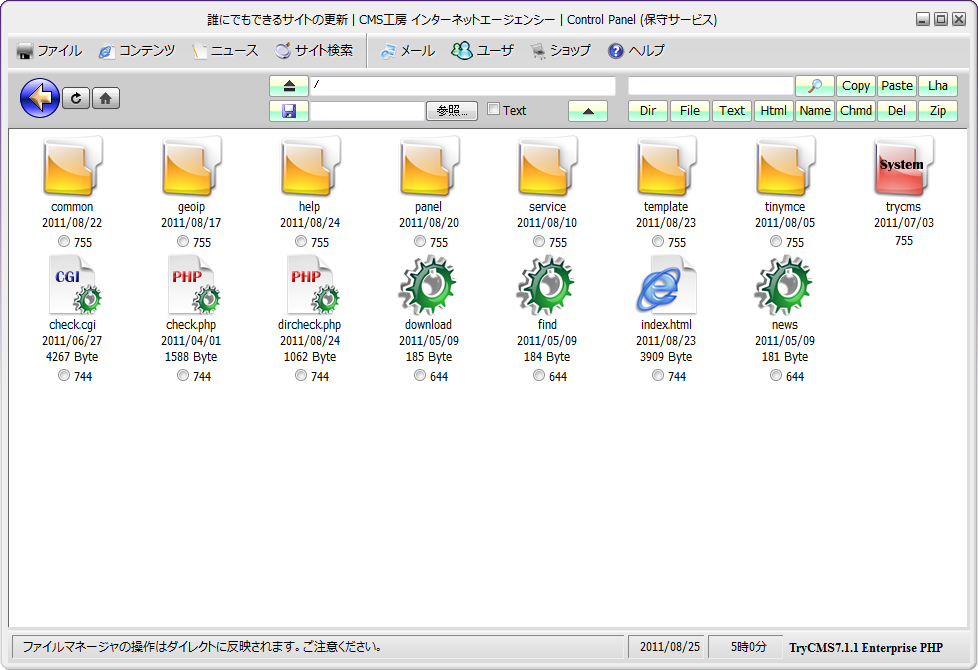
この形式は、サーバのディレクトリ構造の解析に時間を要するツリーを省略してタイムアウトになることを防ぐことができます。 重いサーバや、重い時間帯でタイムアウトになり正常にツリーが表示されない場合は是非お試しください。
ツリーが無くても全ての機能を利用していただけます。
※「ツリー表示」をオフに設定すると、ファイルマネージャだけでなく、 ファイルを選択する「ファイルダイアログ」も自動的にツリー表示はをオフになります。 - ツールバー
- ファイルへの操作は、操作するファイルのラジオボタンをチェックして、目的のツールボタンを押すことで実行されます。


現在ディレクトリビューに表示されているディレクトリの1つ上の階層に移動します。 
複数のファイルを一度にアップロードすることができます。 アップロード先は、現在ディレクトリビューに表示されているカレントディレクトリです。
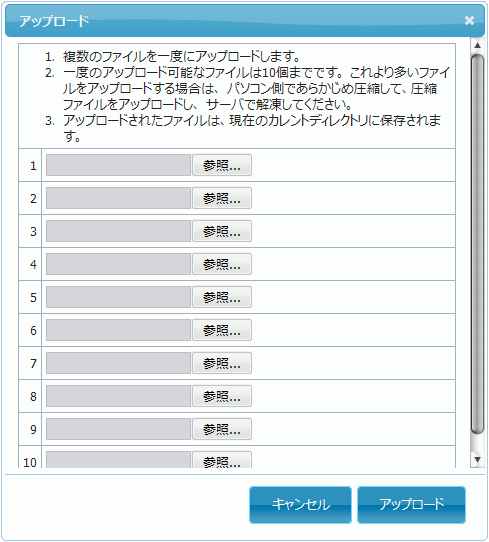
アップロードするファイルの選択は、[参照...]ボタンを押して、パソコンにあるファイルを選択することができますが、 複数のファイルを一度に選択するには、windowsのファイルマネージャを開き、 アップロードするファイルをテキストボックスにドラッグすることもできます。
ツールバーの[参照...]で選択したファイルをカレントディレクトリにアップロードします。 
テキストボックスに指定したキーワードでファイルを検索します。 Copy 選択(ラジオボタンをチェック)したファイルをコピーします。 実際には、ファイルではなくファイルのパスを記録しておき、[Paste]時にコピーを実行します。 対象はファイルのみです。ディレクトリをコピーすることは出来ません。 Paste [Copy]でコピーしておいたファイルをカレントディレクトリに貼り付けます。 このとき、既にコピー元のファイルが削除されている場合は貼り付けることが出来ません。 Lha 選択したファイルがディレクトリならlzh形式で圧縮します。 選択したファイルがlzh形式の圧縮ファイルならカレントディレクトリに解凍します。 (サーバがlzhコマンドを許可している場合) Dir カレントディレクトリに新しいディレクトリを作成します。 File カレントディレクトリに新しいファイルを作成します。 作成可能なファイルは、プレーンテキスト(.txt)、htmlファイル(.html)、スタイルシート(.css)、Javascript(.js)で、拡張子は自動的に付加されます。 Text 選択したテキストファイルをテキストエディタで編集します。 Html 選択したhtmlファイルをwysiwyg(ウィジウィグ)エディタで編集します。 Name 選択したディレクトリ、ファイル名を変更します。 Chmd 選択したディレクトリ、ファイルのパーミッションを変更します。 一部のサーバでwebサーバの権限をユーザに許可していない場合は変更できません。 Del 選択したディレクトリまたは、ファイルを削除します。 ディレクトリを削除する場合は、削除するディレクトリの内部は空でなければなりません。 Zip 選択したファイルがディレクトリならzip形式で圧縮します。 選択したファイルがzip形式の圧縮ファイルならカレントディレクトリに解凍します。 (サーバがzip、unzipコマンドを許可している場合) - 選択したテキストファイルを専用のテキストエディタで編集します。
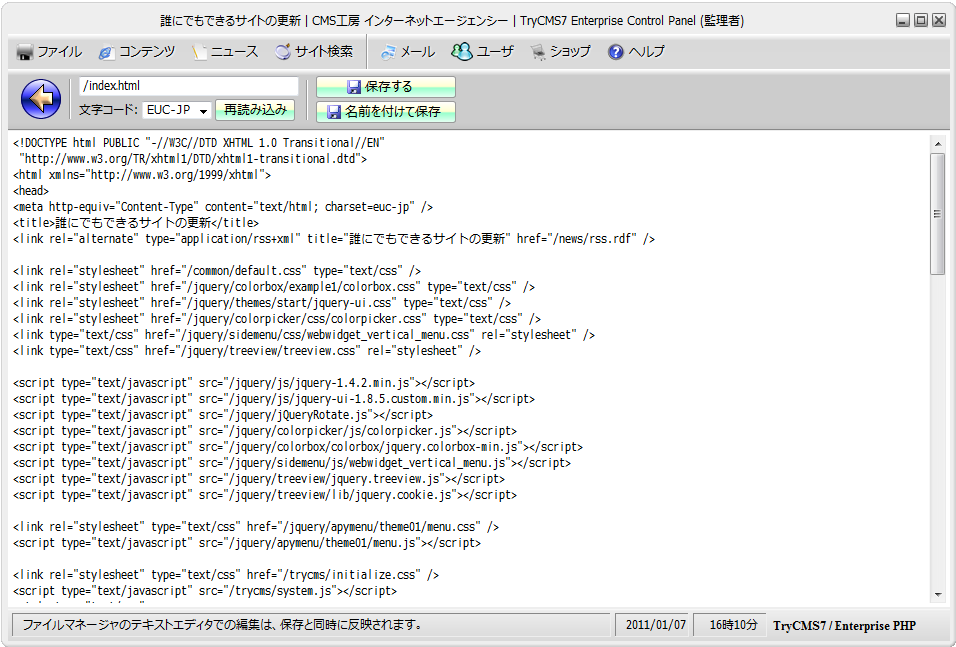
編集内容は、保存すると同時に反映されますので十分注意が必要です。 - htmlファイルの編集は最新版のTinyMCEエディタに弊社のプラグインを追加した専用カスタマイズ版で行います。
テキストエディタとは異なり、レイアウトされたまま編集が可能ですので初心者の方にも操作可能です。
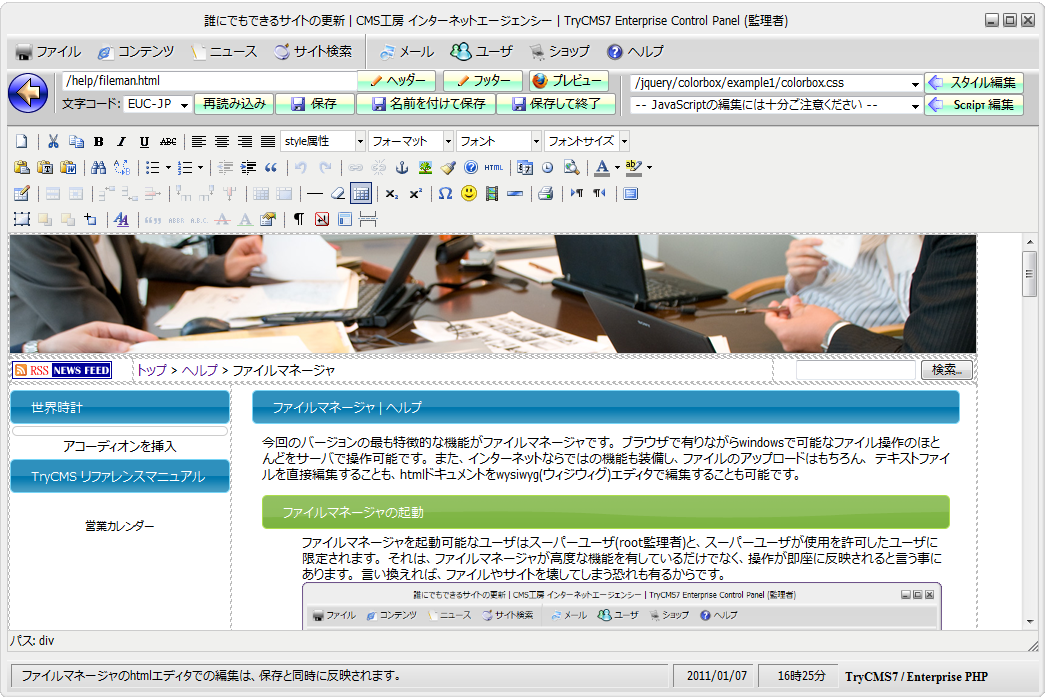

ヘッダー編集中のファイルのページのタイトルやインクルードするスタイルシートの設定、インクルードするjavascriptの設定など、 htmlヘッダーを編集します。 
フッター編集中ドキュメントのフッター(</body>以下)を編集します。 通常この部分にはページの読み込みと同時に実行されるjavascriptを置きます。 
プレビューブラウザの別ウィンドウを開いて編集中のドキュメントをプレビューできます。 文字コード 保存時の文字コードを選択します。 デフォルトは読み込み時の文字コードになっていますので通常は変更する必要は有りません。 再読み込み 編集中ドキュメントの編集内容を破棄して再読み込みします。 
保存編集内容を上書き保存します。 
名前を付けて保存編集中のドキュメントに別名を付けて保存します。 読み込まれた元のファイルに影響は有りません。 
保存して終了ドキュメントを上書き保存してエディタを閉じます。 
スタイル編集ドロップダウンリストで選択した編集中のドキュメントが参照する外部スタイルシートを、htmlエディタを閉じる事無く編集することが出来ます。
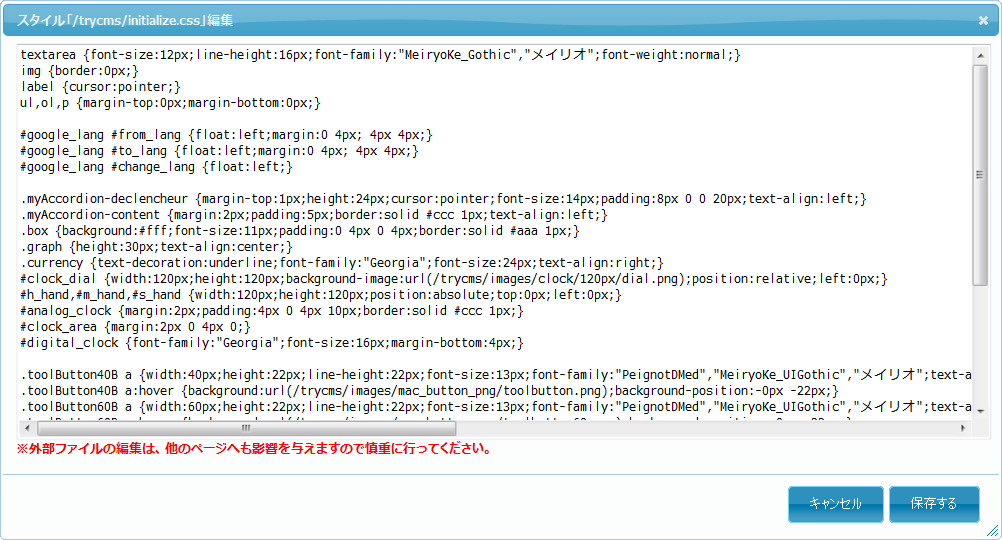

Script 編集ドロップダウンリストで選択した編集中のドキュメントが参照する外部javascriptを、htmlエディタを閉じる事無く編集することが出来ます。


