基本操作
ここでは、サイト構築に関する基本的な考え方や、コントロールパネル(以下コンパネ)の基本操作について解説します。
- まず最初に「パス」についてです。パスとは、ファイルの場所を示すディレクトリ名とファイル名の組み合わせを言い、
windowsではドライブ名も含み、C:\www\htdocs 等と表します。インテーネットではwindowsはほとんど使用されておらず、
最も普及しているのがLinux、次にUNIXで、両方を合わせてUNIX系OSと呼びます。
これらUNIX系OSではドライブ名は無く、/home/www/yasu/htdocs のように表し、これをOSの絶対パスといいます。
ただ、webのパスにはもう1つの考え方が存在し、サイトの構築ではこちらが主となります。 それが「ドキュメントルート(DOCUMENT ROOT)」で、サイトにアクセスした時、最初に表示されるディレクトリです。 ここがwebサーバが示すルートディレクトリで「/」で表し、絶対パスになります。
TryCMSでは、サイト内のリンクはもちろん、スタイルシートのパス、javascriptのパスも、画像のパスもこの絶対パスでなければなりません。 多くのホームページ作成ソフトが相対パス(./や../で始まる)で設定されますので注意が必要です。いかがですか? すべてのファイルのパスがルートディレクトリ「/」から始まっていますね。 画像を表示する場合も、<!DOCTYPE html PUBLIC "-//W3C//DTD XHTML 1.0 Transitional//EN" "http://www.w3.org/TR/xhtml1/DTD/xhtml1-transitional.dtd"> <html xmlns="http://www.w3.org/1999/xhtml"> <head> <meta http-equiv="Content-Type" content="text/html; charset=euc-jp" /> <title></title> <link rel="alternate" type="application/rss+xml" title="" href="/news/rss.rdf" /> <meta name="description" content="" /> <link type="text/css" href="/jquery/themes/start/jquery-ui.css" rel="stylesheet" /> <link type="text/css" href="/jquery/colorbox/example1/colorbox.css" rel="stylesheet" /> <link type="text/css" href="/trycms/initialize.css" rel="stylesheet" /> <script type="text/javascript" src="/jquery/js/jquery-1.6.4.min.js"></script> <script type="text/javascript" src="/jquery/js/jquery-ui-1.8rc3.custom.min.js"></script> <script type="text/javascript" src="/jquery/colorbox/colorbox/jquery.colorbox-min.js"></script> <script type="text/javascript" src="/trycms/system.js"></script> </head> <body><img src="images/icon.jpg" alt="" />ではなく、このようにルートからのパスを指定しなければなりません。<img src="/images/icon.jpg" alt="" />サイト内のファイルをhttp://からのurl形式で設定することも出来ません。システムは必要に応じてOSの絶対パスや、 相対パス、urlに変換しますのでドキュメントルートからの絶対パスで無ければならないのです。
システムが選択したファイルは全て絶対パスになっていますので、手動で設定する場合にだけご注意ください。 - 記事の編集からファイル操作まで、サイトに関する操作はすべて専用コントロールパネルで行います。
コントロールパネルは、ルートディレクトリのディレクトリ「trycms」にアクセスします。
http://www.company.co.jp/trycms/コンパネへのログインはスーパーユーザ(root監理者)と許可された管理者に限定されます。

スーパーユーザは当然の事ながら全ての権限を持つ監理者(管理者とは文字が違う)で、ログインIDは常に「root」で変更することは出来ません。 パスワードは、システムインストール時に設定したパスワードになります。
一般管理者は、登録時のIDとパスワードでログインしてください。
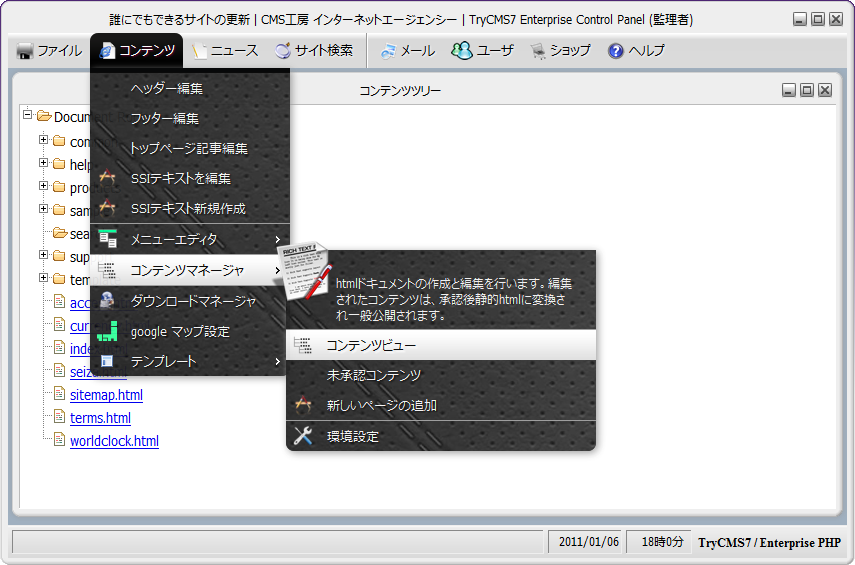
コンパネのメニューも階層化されたプルダウン形式で、契約内容によりメニューの項目も異なります。 別途契約が必要なメニュー項目には大きなアイコンが付いています。 オリジナルのオーダーメイドされた機能が有る場合もコンパネに統合されていますので、標準の機能同様に操作していただけます。 - サイトの構築時にあらゆる場面で必要になるファイルの選択には、ファイルマネージャ同様オリジナルの高性能なファイルダイアログを装備しています。
htmlドキュメントを選択する場面では、自動的にhtmlファイルのみが表示され、画像を選択する場面では画像ファイルだけが表示されます。
ディレクトリの移動もカレントディレクトリのディレクトリフォルダーをクリックして移動できます。 使い慣れたwindowsの操作とほとんど同じですから違和感無く操作していただけます。 また、画像は全てサムネイルで表示され、簡単に識別できるだけでなく、クリックして選択すると実寸大をポップアップで表示しますので、 画像は同じでもサイズの異なるファイルが混在していても簡単に選択できます。
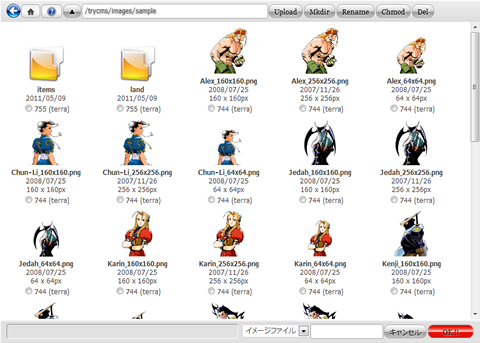
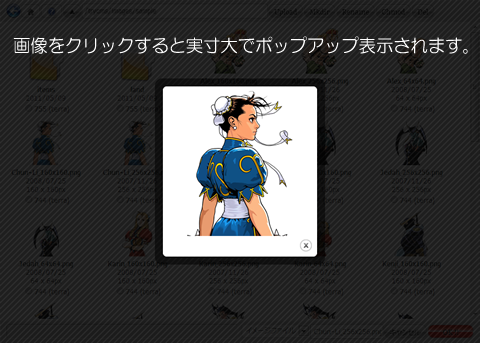
ファイルマネージャ同様カレントディレクトリにファイルをアップロードすることもでき、 作業を中断してファイルマネージャを起動する必要も無く、FTPでアップロードする必要も有りません。[upload]
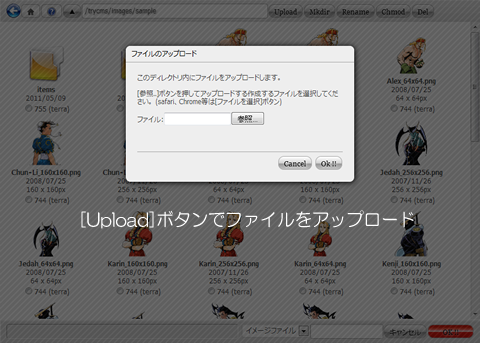
ファイルが混在しないようディレクトリの作成もダイアログ内で行えます。[mkdir]
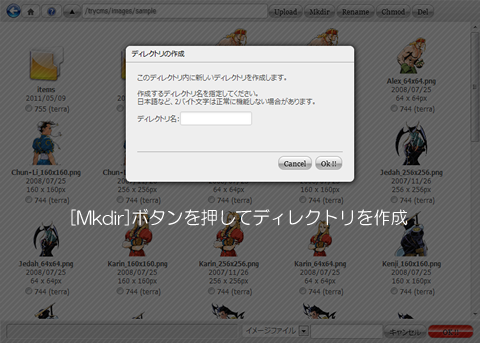
同名のファイルは上書きされますので、上書きされないよう予めファイル名を変更しておきます。
変更するファイルを選択(チェック)して[Rename]ボタンを押してください。
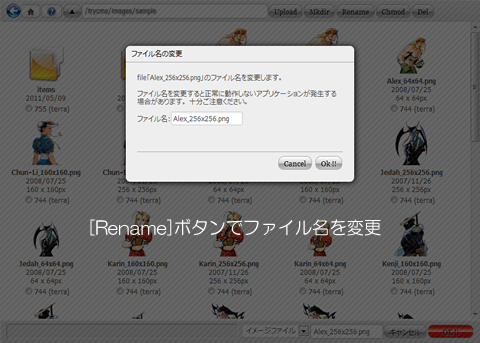
一部のレンタルサーバでは、ブラウザでアップロードされたファイルをFTPで上書き、削除できません。 このような場合は、変更するファイルを選択(チェック)して[Chmod]ボタンを押して、パーミッションを666に変更しておきます。
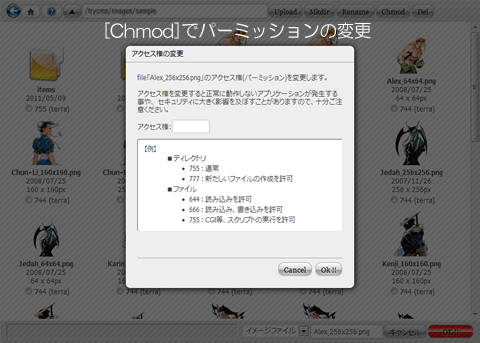
このほかにも不要になったファイルを削除する[Del]ボタンや、前のページに戻るボタン、ドキュメントルートに移動するボタン、 ヘルプボタン、1つ上の階層に移動するボタン等が使用できます。


